Hey, dear crafters! Do you want to learn how to Connect Cricut Explore Air 2 Bluetooth? Here, you will get your answer to your question about how to connect my Cricut Explore Air 2 to Bluetooth. Rest your back on your chair and follow the steps given below.
But wait! Are you a Windows or Mac user? Or do you want to connect your Cricut to your smartphone? Any compatible device you choose can be connected to the Cricut machine, your phone, as well as your computer. But do you know which computer is compatible with Cricut? Almost all types of computers are supported, including Chromebooks and Unix/Linux. All you need is the latest operating system on your computer.
I have been working with Cricut machines for a long time and can teach you how to connect Cricut machines of any model in quick and simple steps! So, let’s get started in no time!
Connect Cricut Explore Air 2 Bluetooth on Your Desktop
When I got my Cricut Explore for the first time, I started using it with a USB cable. Later, I shifted to a Bluetooth connection due to a lack of space. Although a little more complex than a USB connection, it freed me from those clumsy wires. I would love to connect my Cricut wirelessly to my computer. So, if you also want an answer to how to connect my Cricut Explore Air 2 using Bluetooth, follow the steps below:
Windows
Here are the steps to connect the Cricut Explore machine to a Windows PC via Bluetooth:
First, look for a flat surface and place your Cricut within 10–15 feet of your computer.
Then, go to your taskbar and click on the Start menu.
After that, hit the gear icon, Settings.
4. On the Settings page, you have to select the Devices option.
5. Afterward, you will need to check whether you have turned on the Bluetooth. If not, enable the toggle button.
6. Next, select the Add Bluetooth or other device option.
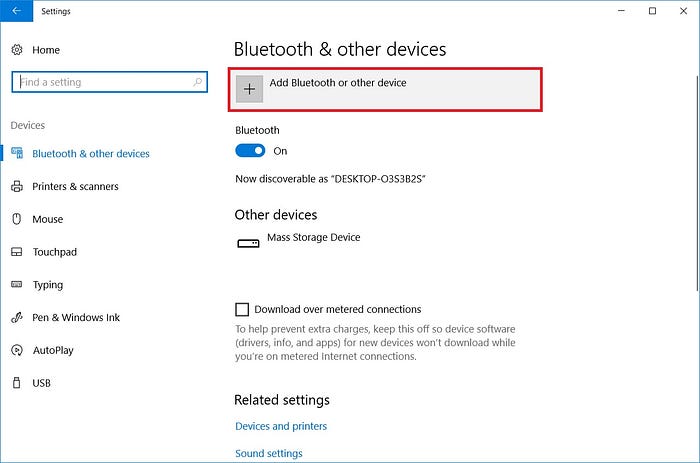
7. In the following step, select the Bluetooth option.
8. Here, wait some time and let your PC detect your Cricut Explore machine.
9. Once detected, you have to click on it to pair.
Finally, you have learned to Connect Cricut Explore Air 2 Bluetooth. Below, I explain similar steps for MacBook users. Let’s dive into it:
MacBook
Here are the steps to connect the Cricut cutting machine to a Windows PC via Bluetooth:
Place your Cricut in the right place, such as a flat surface.
Keep a minimum of 10 feet distance between your Cricut and Mac computer.
Then, you will need to navigate to the Apple menu.
After that, hit the System Preferences.
Now, you need to look for the Bluetooth option on your Mac.
2. Once you have found it, turn on the Bluetooth.
3. Next, click on your Cricut machine from the available list.
Connect Cricut Explore Air 2 Bluetooth on Your Mobile
Are you an iPhone or Android user? No matter which one of them you use, you can connect your Cricut to both of these devices. I still use my Cricut machine on my mobile phone, especially when I have a smaller project to work on.
Android
Here are the steps to connect the Cricut Explore product to an Android phone via Bluetooth:
Power on your Cricut cutting machine.
Place your Cricut as it is 10 to 15 feet away from your mobile device.
After that, navigate to your Phone Settings to access Bluetooth.
Now, move further and reach the Bluetooth option.
If you find your Bluetooth is turned off, enable it.
Once enabled, you will need to choose the name of the Bluetooth module.
7. If it asks you to enter the four digits of your PIN, then enter 0000.
iPhone/iPad
Here are the steps to connect Cricut Explore Air 2 to an iOS phone via Bluetooth:
Find a place where you can easily keep your Cricut on a flat surface.
Then, you have to keep your phone near Cricut. The maximum range is 15 feet. So, you should be within this range.
Now, navigate to your Settings on your iPhone.
4. Now, you need to switch on the Bluetooth and look for your Cricut machine.
5. When your Cricut is found, click on it to pair.
6. If it asks you to type the four-digit PIN — 0000.
7. Finally, you will have to tap the Pair button.
By now, you might have understood how to connect Cricut Explore Air 2 Bluetooth. Those above-explained steps are easy for all beginner crafters to follow. Make sure you are following every step correctly.
FAQs
Question 1: Can I connect Cricut to my Asus computer via Bluetooth?
Answer: Yes, you can! Cricut machines are easily compatible with most brands; the only thing you need to ensure is the operating system. According to Cricut’s official website, you need to have Windows 10 or later version. So, different brands of computers are not an issue, but the type of operating system you are using will ensure your connectivity.
Question 2: Do I need a Cricut app to connect my Cricut to my PC?
Answer: There are two types of connection: Connecting via USB or Bluetooth and the second is using a Cricut setup. However, if you want to establish a connection between your machine and computer/smartphone, you need either a USB or Bluetooth. However, once you have connected your Cricut via Bluetooth or USB, you can also set up the machine in which you need to install the Cricut app and then set up the machine using this app. In short, establishing a connection doesn’t require an app, but the setup does.
Question 3: Is Bluetooth connection essential for Cricut machines?
Answer: Yes, it is necessary for most Cricut machines. Cricut usually recommends using Bluetooth with Windows computers during the setup for these two models (Maker 3 or Explore 3). This is especially essential for Windows computers with the AMD Ryzen chip. However, if you still want to use your Cricut with USB, then you have to use a USB hub with your computer.
Source: Connect Cricut Explore Air 2 Bluetooth
Visit here For More Information: Cricut.com/setup

